Simplify your storage experience
Open gates. Pay invoices. Manage your account. Do it all with your phone.
Open gates. Pay invoices. Manage your account. Do it all with your phone.
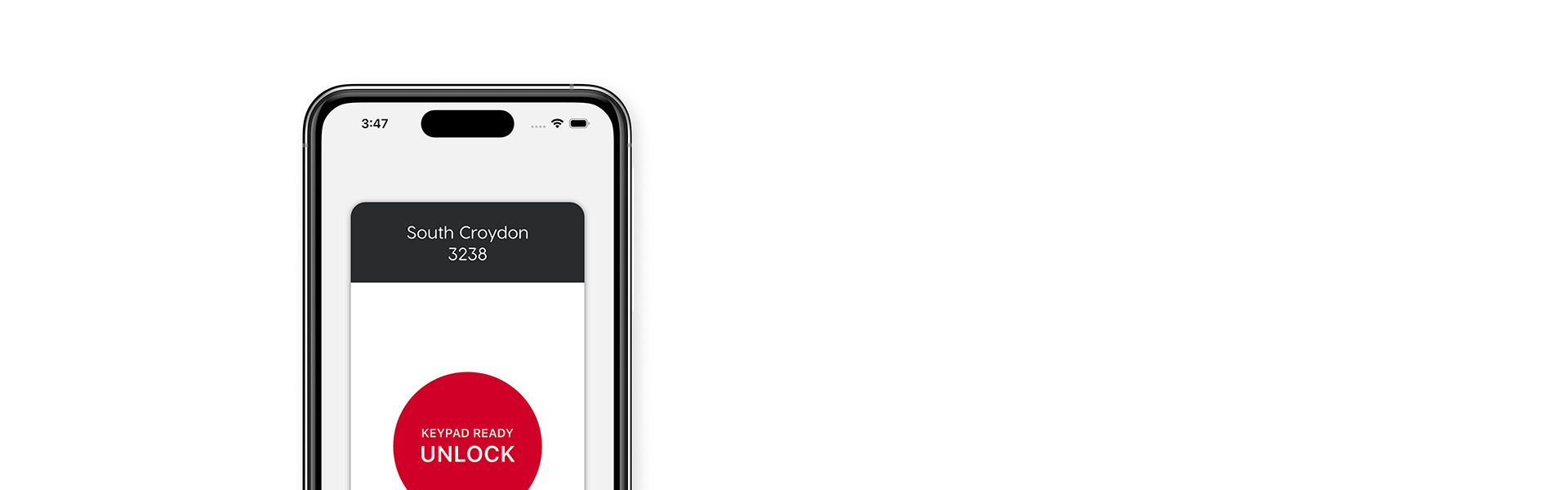
Open gates. Pay invoices. Manage your account. Do it all with your phone.
No need to make contact with common touch points such as keypads. Once you’re within range of a gate, door, or elevator, you can open it with just one touch on your phone.
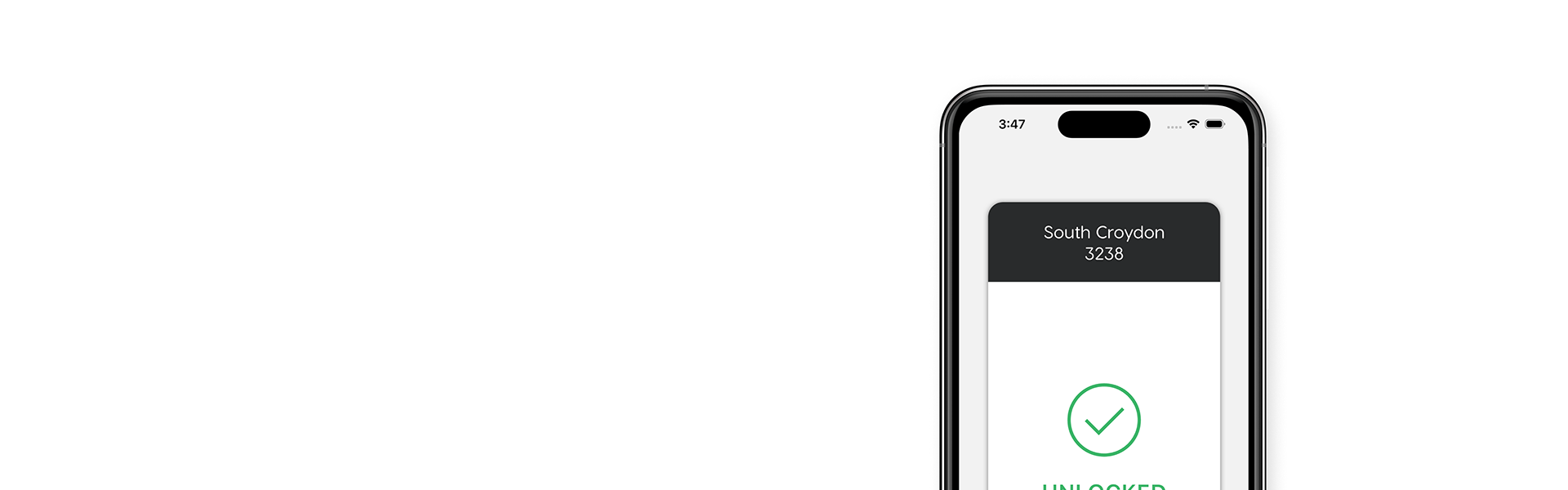
No need to make contact with common touch points such as keypads. Once you’re within range of a gate, door, or elevator, you can open it with just one touch on your phone.
Never miss another payment. Consult and pay your invoices or enable AutoPay with your phone.
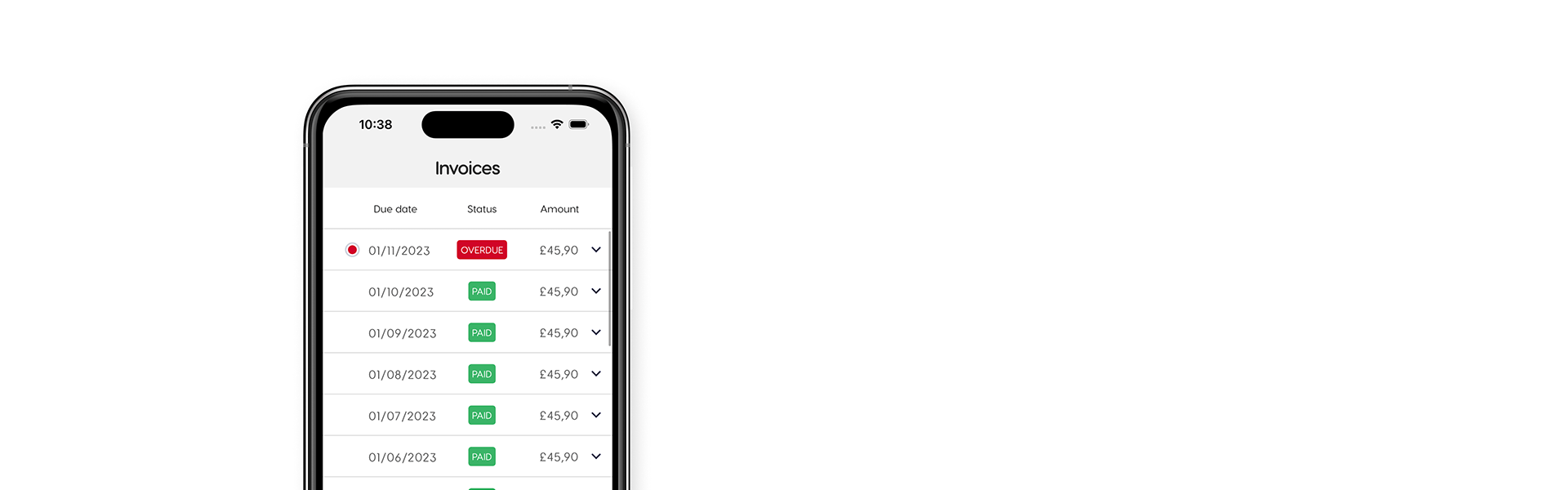
Never miss another payment. Consult and pay your invoices or enable AutoPay with your phone.
Check your storage unit details, update your profile, payment preferences and other settings without a call or visit to your storage location.
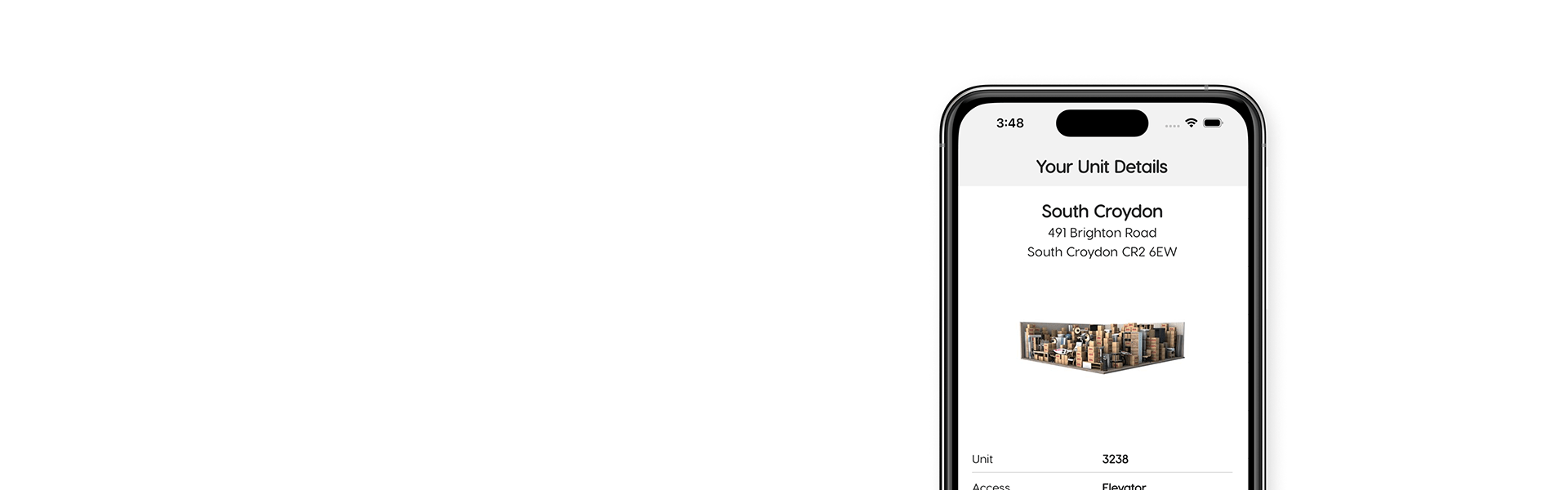
Check your storage unit details, update your profile, payment preferences and other settings without a call or visit to your storage location.
Yes, the app is a free service to our customers, designed to make your storage experience as convenient and simple as possible.
You will need a smartphone, your email address, and your Unique App Token.
Download the app
Visit the App Store (for iPhone) or Google Play Store (for Android) and search for Shurgard. Or scan the QR code below.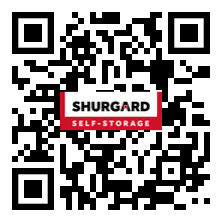
Create your account
You can either use social sign on or use the email option. In either cases you need to use the email address that is linked to your Shurgard contract.Link the app with your Shurgard account
Enter your Unique App Token (you can find this at the top of your monthly invoice) to make the connection with your Shurgard account.Visit the App Store (for iPhone) or Google Play Store (for Android) and search for Shurgard. Or scan the QR code below.
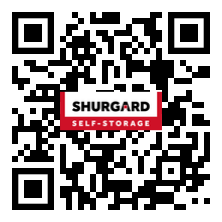
Yes, you will need a Wifi or a cellular data network (4G/5G) to be able to consult and pay your invoices or to keep your account in check.
A Unique App Token is a secure and unique code for each individual customer.c
You will need your unique App Token to create an account. This can be found on your most recent monthly invoices.
The Unique App Token helps the app make the link with your Shurgard account to retrieve your access code, account information and payment history from our system.
To enjoy all the app features, we strongly recommend that you create an account, or sign in if you have already created one.
Guest user mode is recommended if you wish to grant access to your family members of suppliers, as they can use the app to open gates and doors, but they won’t have access to your invoices and profile details.
To switch from guest mode to account mode, click on "guest" menu item (the last one on the right).
On top of the screen you will see an option "Sign in/Create an account". Click on it to start creating an account.
This message simply means that we will overwrite the access codes that you have set up manually with the ones you have in your account.
Select the "Create account / Sign in" option. Then select Google on the next screen. The Google email address you use must match the email address linked to your Shurgard account.
Select "Create account / Sign in" option. Then select Google on the next screen. The Google email address you use must match the email address linked to their Shurgard account.
When you sign in with Apple, you must select the "Share My Email" option. This is required for the app to link your Apple ID with your Shurgard account.
In case you have chosen “Hide my email”, the account creation/sign in will not work correctly.
To fix this, you will need to:
Select "Create account / Sign in" option. Then select Facebook on the next screen. The underlying email address of your Facebook account must match the email address linked to your Shurgard account.
If you did not receive an email to verify your email address, please check your spam inbox, as the email might have ended up there.
If it's not in the spam inbox, please open the app and click on "Resend verification email".
Make sure the email address matches the one linked to your Shurgard account.
This is for you to be able to tell the difference between different profiles in case you are renting more than one storage unit under different customer ID.
Yes. Once you have created your account, you can add more profiles if you have different Unique App Tokens on your invoices.
If you rent your units using different email addresses, you will need to create a different account for each email address and use the option "Sign out" under the "Profile" section (the last menu item on the right, which shows your profile name) to switch between different accounts.
If you rent your units using the same address but under different customer ID, check your invoices for the different Unique App Tokens. You can then set up additional profiles by clicking on the "Profile" section (the last menu item on the right, which shows your profile name).
Next to your profile name on top of the screen, click the + button to add a new profile. You will be prompted to add your new Unique App Token and enter a new profile name.
Once done, you can switch between the different profiles under the "Profile" section.
If you rent your units using different email addresses, you will need to create a different account for each email address and use the option "Sign out" under the "Profile" section (the last menu item on the right, which shows your profile name) to switch between different accounts.
Yes, the app can be downloaded and set up on more than one phone. That way, family members or suppliers can also access your storage unit(s).
Users who are not the account holder can set up the app using guest mode. In this case they need to the access code to set up the app.
Please contact your Shurgard location so we can look into this for you.
We need Bluetooth enabled for the app to contact the beacon inside our keypad to open the gate with your phone.
Beside Bluetooth, on Android devices we also need Location Services to be enabled for the app to contact the beacon inside our keypad to open the gate with your phone.
Select "invoices" from the menu (2nd item from the left). Select the invoice(s) you wish to pay and click on either
Please note that it might take up to 15 minutes for your invoice status to be updated.
Yes. Next to each invoice, there is an arrow down. Click on it to see the details of your invoice.
If you wish to see the invoice document, click on "Show invoice".
Yes. Next to each invoice, there is an arrow down. Click on it to see the details of your invoice.
Then click on "Show invoice". On the top right corner of the screen you will have the option to download the invoice to your phone.
Yes. Next to each invoice, there is an arrow down. Click on it to see the details of your invoice.
Then click on "Show invoice". On the top right corner of the screen you will have the option to share your invoice.
On the app you can find the invoices up to the past 12 months. If you wish to see older invoices, please contact our store team.
AutoPay/Automatic Payments is a secure and convenient way to automatically pay your invoice every month.
By enabling AutoPay/Automatic Payments, you save time by not having to manually pay your invoice each month and you minimise the risk of late charges.
Select "invoices" from the menu (2nd item from the left). Select "Enable AutoPay". Please enter your payment method to enable Automatic Payments.
It might take up to 15 minutes for your AutoPay status to be updated.
Click your profile (this is the last menu item on the right, which shows your profile name). Select on "Payment method", then click on "Disable AutoPay".
Disabling AutoPay means you would have to manually pay your invoice every month.
It can take up to 15 minutes after your payment is made for your unit access to be unblocked.
It can take up to 15 minutes after your payment is made before the status of your invoice is updated in our system and in the app.
Click on your profile (this is the last menu item on the right, which shows your profile name). Select "Profile".
Next to your address, click on "Change" to modify your address or add a different billing address.
In the Profile Settings of the app you are able to change your phone number.
In the Profile Settings of the app you are able to change your email address.
To make sure that your access is secured, please enable "Biometric authentication" (Touch ID or Face ID) in the app settings.
If you have not done so, please call your Shurgard location so that we can block your access code right away.
