Gestalten Sie Ihre Einlagerung noch einfacher
Tore öffnen, Rechnungen bezahlen, Ihr Konto verwalten – das alles erledigen Sie mit dem Smartphone.
Tore öffnen, Rechnungen bezahlen, Ihr Konto verwalten – das alles erledigen Sie mit dem Smartphone.
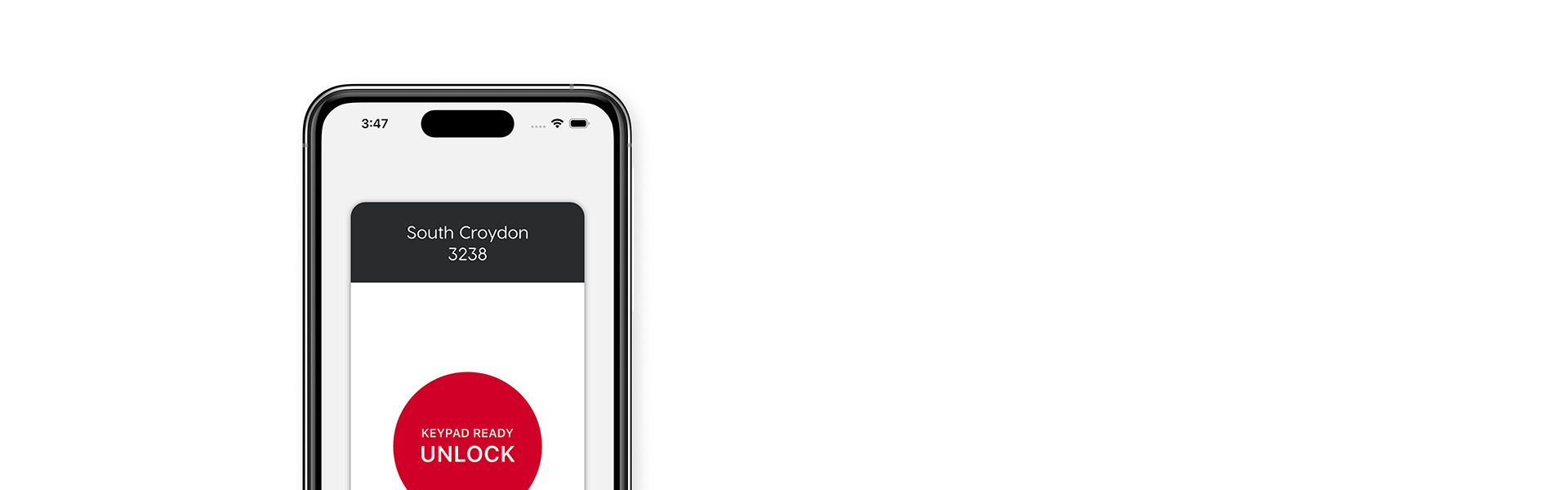
Tore öffnen, Rechnungen bezahlen, Ihr Konto verwalten – das alles erledigen Sie mit dem Smartphone.
Es ist kein Kontakt mit üblichen Berührungspunkten wie Tastaturen erforderlich. Sobald Sie sich in Reichweite eines Tors, einer Tür oder eines Aufzugs befinden, können Sie es mit nur einer Berührung auf Ihrem Smartphone öffnen.
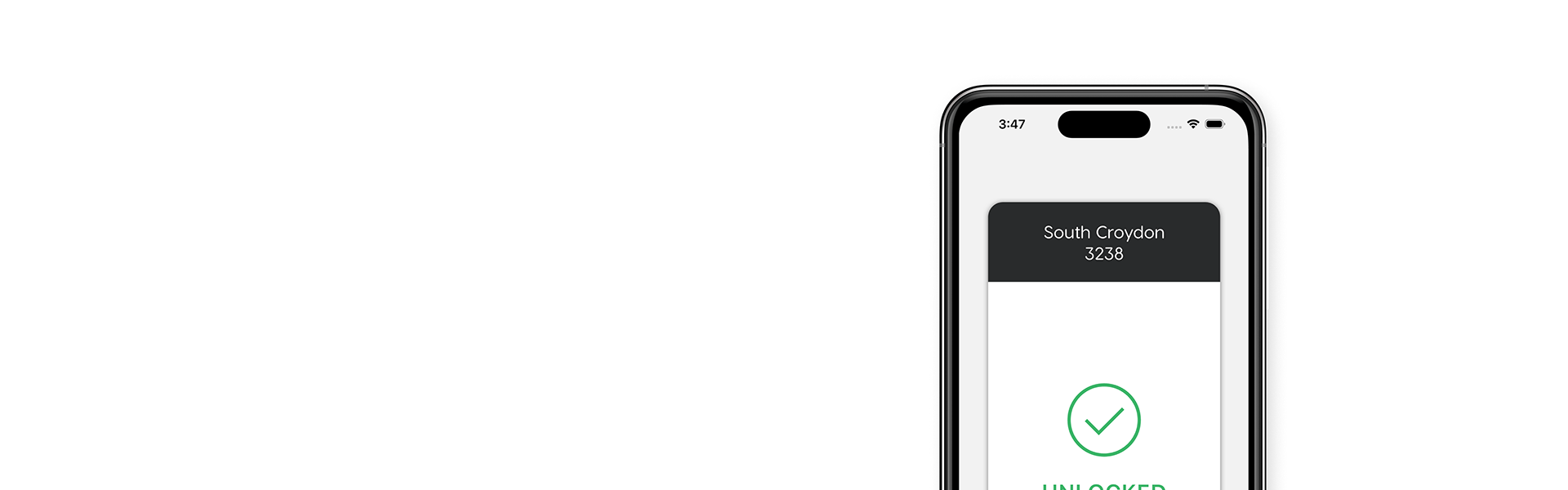
Es ist kein Kontakt mit üblichen Berührungspunkten wie Tastaturen erforderlich. Sobald Sie sich in Reichweite eines Tors, einer Tür oder eines Aufzugs befinden, können Sie es mit nur einer Berührung auf Ihrem Smartphone öffnen.
Verpassen Sie nie wieder eine Zahlung. Werfen Sie einen Blick auf Ihre Rechnungen und bezahlen Sie diese oder aktivieren Sie automatische Zahlung mit Ihrem Smartphone.
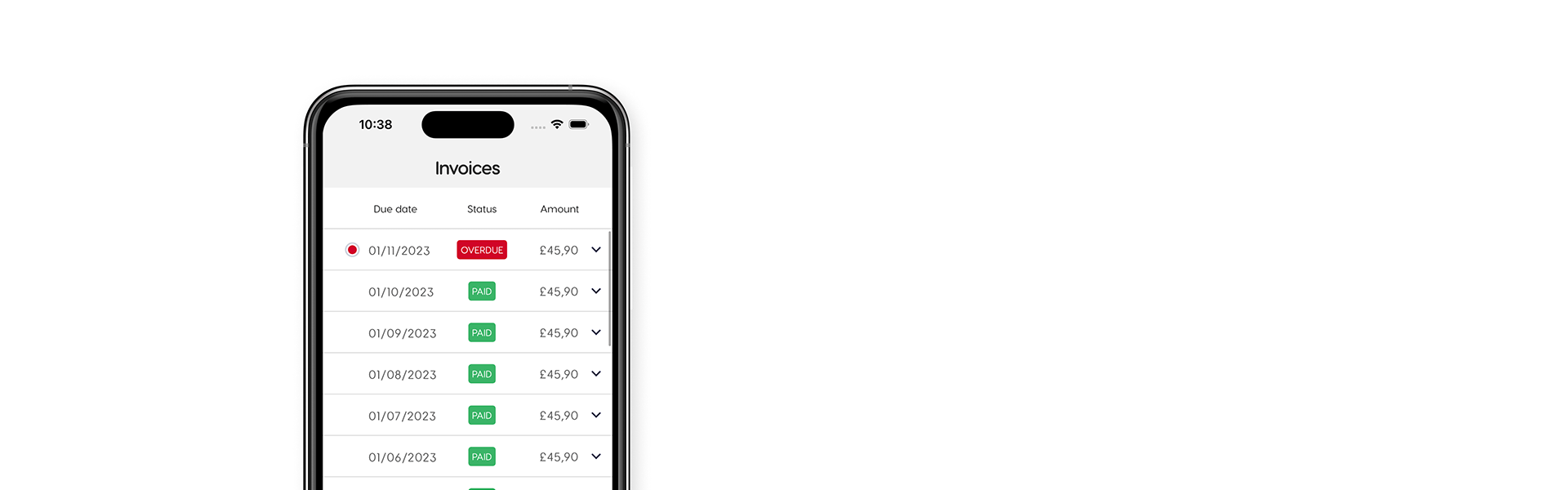
Verpassen Sie nie wieder eine Zahlung. Werfen Sie einen Blick auf Ihre Rechnungen und bezahlen Sie diese oder aktivieren Sie automatische Zahlung mit Ihrem Smartphone.
Überprüfen Sie die Daten Ihrer Lagereinheit, aktualisieren Sie Ihr Profil, Ihre Zahlungs- und andere Einstellungen, ohne dass Sie Ihren Lagerstandort anrufen oder aufsuchen müssen.
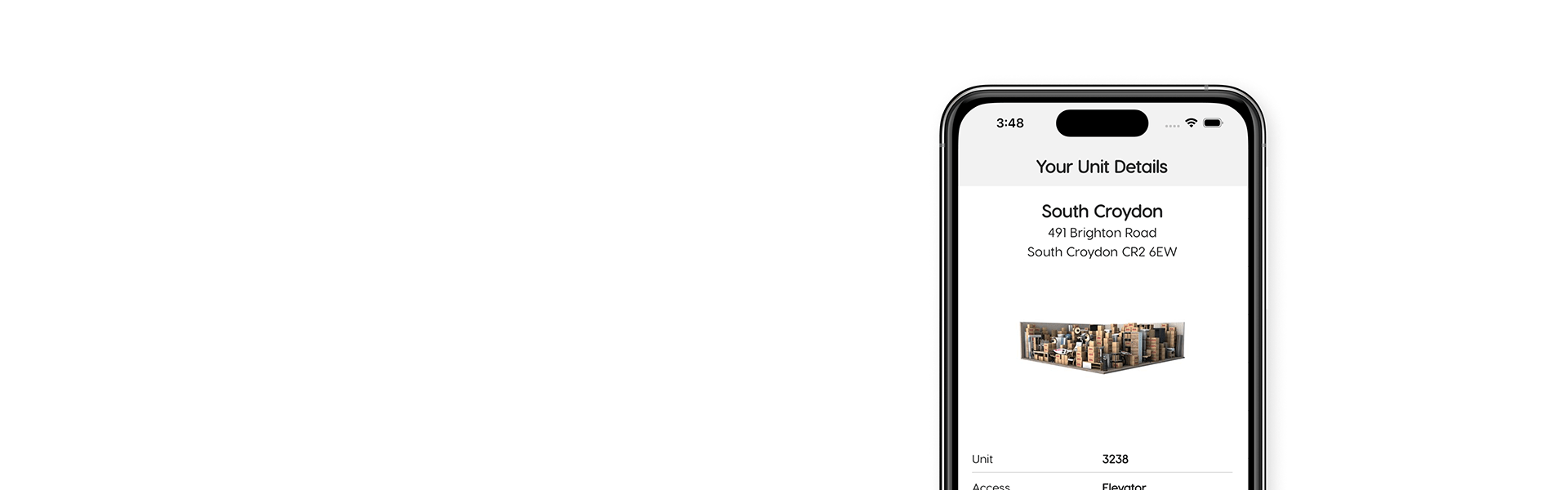
Überprüfen Sie die Daten Ihrer Lagereinheit, aktualisieren Sie Ihr Profil, Ihre Zahlungs- und andere Einstellungen, ohne dass Sie Ihren Lagerstandort anrufen oder aufsuchen müssen.
Ja, die App ist ein kostenloser Service für unsere Kunden, der Ihre Self-Storage-Erfahrung so bequem und einfach wie möglich gestalten soll.
Sie benötigen ein Smartphone, Ihre E-Mail-Adresse und Ihr „Unique App Token“.
App herunterladen
Besuchen Sie den App Store (für iPhone) oder Google Play Store (für Android) und suchen Sie nach Shurgard. Oder scannen Sie den nachstehenden QR-Code.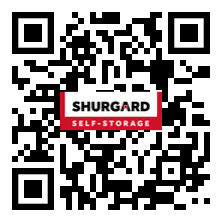
Ihr Konto erstellen
Sie können sich entweder über soziale Netzwerke anmelden oder die Option E-Mail verwenden. In beiden Fällen müssen Sie die E-Mail-Adresse verwenden, die Sie bei Ihrem Shurgard-Vertrag angegeben haben.Geben Sie Ihr „Unique App Token“ ein (Sie finden es oben auf Ihrer monatlichen Rechnung); hierdurch wird die Verknüpfung mit Ihrem Shurgard-Konto hergestellt.
Besuchen Sie den App Store (für iPhone) oder Google Play Store (für Android) und suchen Sie nach Shurgard. Oder scannen Sie den nachstehenden QR-Code.
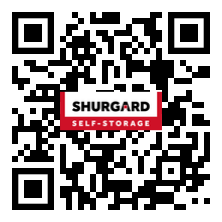
Ja, Sie benötigen eine WLAN-Verbindung oder ein mobiles Datennetz (4G/5G), um Ihre Rechnungen einzusehen und zu bezahlen oder um Einsicht in Ihr Konto zu nehmen.
Ein „Unique App Token“ ist ein sicherer und eindeutiger Code für den jeweiligen Kunden.
Sie benötigen Ihr „Unique App Token“, um ein Konto zu erstellen. Sie finden diesen auf Ihrer aktuellen Monatsrechnung.
Mithilfe des „Unique App Tokens“ kann die App die Verknüpfung mit Ihrem Shurgard-Konto herstellen, um Ihren Zugangscode, Ihre Kontoinformationen und Ihren Zahlungsverlauf aus unserem System abzurufen.
Um alle Funktionen der App nutzen zu können, empfehlen wir Ihnen dringend, ein Konto zu erstellen oder, wenn Sie bereits eines erstellt haben, sich in diesem anzumelden.
Der Gastnutzer-Modus wird empfohlen, wenn Sie Familienmitgliedern oder Lieferanten Zugang gewähren möchten;
so können diese die App nutzen, um Tore und Türen zu öffnen, haben aber keinen Zugriff auf Ihre Rechnungen und Profildaten.
Um vom Gastmodus in den Kontomodus zu wechseln, tippen Sie auf den Menüpunkt „Gast“ (letzter rechts). Am oberen Rand des Bildschirms sehen Sie die Option „Anmelden / Konto erstellen“. Tippen Sie auf diese Option; hier können Sie ein Konto erstellen.
Diese Meldung bedeutet lediglich, dass wir die von Ihnen manuell eingerichteten Zugangscodes mit denen überschreiben, die in Ihrem Konto angegeben sind.
Wählen Sie die Option „Konto erstellen / anmelden“. Auf dem nächsten Bildschirm wählen Sie die Option „Google“. Die von Ihnen verwendete Google-E-Mail-Adresse muss mit der E-Mail-Adresse übereinstimmen, die mit Ihrem Shurgard-Konto verknüpft ist.
Wählen Sie die Option „Konto erstellen / anmelden“. Auf dem nächsten Bildschirm wählen Sie die Option „Google“. Die von Ihnen verwendete Google-E-Mail-Adresse muss mit der E-Mail-Adresse übereinstimmen, die mit Ihrem Shurgard-Konto verknüpft ist.
Wenn Sie sich mithilfe von Apple anmelden, müssen Sie die Option „Meine E-Mail freigeben“ auswählen. Das ist notwendig, damit die App Ihre Apple ID mit Ihrem Shurgard-Konto verknüpfen kann.
Wenn Sie die Option „Meine E-Mail verbergen“ gewählt haben, funktioniert die Kontoerstellung/Anmeldung im Konto nicht korrekt.
Diese Situation können Sie folgendermaßen beheben:
Wählen Sie die Option „Konto erstellen / anmelden“. Auf dem nächsten Bildschirm wählen Sie die Option „Facebook“. Die mit Ihrem Facebook-Konto verbundene E-Mail-Adresse muss mit der E-Mail-Adresse übereinstimmen, die mit Ihrem Shurgard-Konto verknüpft ist.
Wenn Sie keine E-Mail zur Verifizierung Ihrer E-Mail-Adresse erhalten haben, überprüfen Sie bitte den zu Ihrem Posteingang gehörenden Spam-Ordner, da die E-Mail möglicherweise dort gelandet ist.
Wenn sie nicht im Spam-Ordner ist, öffnen Sie bitte die App und tippen Sie auf „Verifizierungs-E-Mail erneut senden“.
Überprüfen Sie, ob die E-Mail-Adresse tatsächlich mit derjenigen übereinstimmt, die mit Ihrem Shurgard-Konto verknüpft ist.
Mithilfe des Profilnamens können Sie zwischen verschiedenen Profilen unterscheiden, falls Sie mehr als einen Lagerraum unter verschiedenen Kunden-IDs anmieten.
Ja. Sobald Sie Ihr Konto erstellt haben, können Sie, wenn Sie verschiedene „Unique App Tokens“ auf Ihren Rechnungen haben, weitere Profile hinzufügen.
Wenn Sie Ihre Lagerräume über verschiedene E-Mail-Adressen angemietet haben, müssen Sie für jede E-Mail-Adresse ein eigenes Konto anlegen und die Option „Abmelden“ unter der Option „Profil“ (letzter Menüpunkt auf der rechten Seite, der Ihren Profilnamen anzeigt) verwenden, um zwischen den verschiedenen Konten zu wechseln.
Wenn Sie Ihre Lagerräume unter derselben Adresse, aber unter einer anderen Kundennummer angemietet haben, überprüfen Sie Ihre Rechnungen auf die unterschiedlichen „Unique App Tokens“. Sie können in diesem Fall weitere Profile einrichten, indem Sie auf die Option „Profil“ tippen (letzter Menüpunkt auf der rechten Seite, der Ihren Profilnamen anzeigt).
Tippen Sie, um ein neues Profil hinzuzufügen, oben auf dem Display neben Ihrem Profilnamen auf die Schaltfläche +. Sie werden aufgefordert, Ihr neues „Unique App Token“ und einen neuen Profilnamen einzugeben.
Sobald dies erledigt ist, können Sie unter dem Menüpunkt „Profil“ zwischen den verschiedenen Profilen wechseln.
Wenn Sie Ihre Lagerräume über verschiedene E-Mail-Adressen angemietet haben, müssen Sie für jede E-Mail-Adresse ein eigenes Konto anlegen und die Option „Abmelden“ unter der Option „Profil“ (letzter Menüpunkt auf der rechten Seite, der Ihren Profilnamen anzeigt) verwenden, um zwischen den verschiedenen Konten zu wechseln.
Ja, die App kann auf mehr als einem Smartphone heruntergeladen und eingerichtet werden. Auf diese Weise können auch Familienangehörige oder Lieferanten Zutritt zu Ihrem Lagerraum / Ihren Lagerräumen erhalten.
Benutzer, die nicht zugleich Kontoinhaber sind, können die App im Gastmodus einrichten. In diesem Fall brauchen sie den Zugangscode, um die App einzurichten.
Prüfen Sie zunächst, ob Sie Ihren Zugangscode in der App korrekt eingegeben haben. Sie können diesen ändern. Tippen Sie dazu auf „Bearbeiten“.
Achten Sie außerdem darauf, dass auf Ihrem Smartphone Bluetooth aktiviert ist. Wenn Sie ein Android-Telefon haben, aktivieren Sie auch die Standortdienste.
Führt das zu keiner Lösung, geben Sie bitte Ihren Zugangscode in die Tastenfelder ein. Rufen Sie Ihren Store Manager an, damit er bzw. sie sich das Ganze anschauen kann.
Achten Sie darauf, dass auf Ihrem Smartphone Bluetooth aktiviert ist. Wenn Sie ein Android-Telefon haben, aktivieren Sie auch die Standortdienste.
Führt das zu keiner Lösung, geben Sie bitte Ihren Zugangscode in die Tastenfelder ein. Rufen Sie Ihren Store Manager an, damit er bzw. sie sich das Ganze anschauen kann.
Bitte wenden Sie sich an Ihren Shurgard-Standort, damit wir Ihnen konkret bei Ihrem Fall helfen können.
Bluetooth ist erforderlich, damit die App den Beacon in unserem Keypad kontaktieren kann, um das Tor mit Ihrem Smartphone zu öffnen.
Außer Bluetooth müssen auf Android-Geräten auch die Standortdienste aktiviert sein, damit die App den Beacon in unserem Keypad kontaktieren kann, um das Tor mit Ihrem Smartphone zu öffnen.
Wählen Sie im Menü die Option „Rechnungen“ (2. Punkt von links). Wählen Sie die Rechnung(en), die Sie bezahlen möchten, und tippen Sie entweder auf
Ja. Neben jeder Rechnung befindet sich ein nach unten zeigender Pfeil. Tippen Sie auf diesen, dann werden die Einzelheiten Ihrer Rechnung angezeigt.
Wenn Sie das Rechnungsdokument sehen möchten, tippen Sie auf „Rechnung anzeigen“.
Ja. Neben jeder Rechnung befindet sich ein nach unten zeigender Pfeil. Tippen Sie auf diesen, dann werden die Einzelheiten Ihrer Rechnung angezeigt.
Tippen Sie dann auf „Rechnung anzeigen“. In der oberen rechten Ecke des Bildschirms haben Sie die Möglichkeit, die Rechnung auf Ihr Smartphone herunterzuladen.
Ja. Neben jeder Rechnung befindet sich ein nach unten zeigender Pfeil. Tippen Sie auf diesen, dann werden die Einzelheiten Ihrer Rechnung angezeigt.
Tippen Sie dann auf „Rechnung anzeigen“. In der oberen rechten Ecke des Bildschirms haben Sie die Möglichkeit, Ihre Rechnung zu teilen.
Ich konnte die Rechnung nicht finden, die ich benötige.
In der App können Sie die Rechnungen der letzten 12 Monate einsehen. Wenn Sie ältere Rechnungen einsehen möchten, wenden Sie sich bitte an das Team unseres Standortes.
AutoPay, d. h. Automatisierte Zahlungen, ist eine sichere und praktische Methode zur Begleichung Ihrer monatlichen Rechnungen.
Durch die Aktivierung von AutoPay (Automatisierte Zahlungen) sparen Sie Zeit, da Sie Ihre Rechnung nicht Monat für Monat manuell bezahlen müssen, und Sie minimieren das Risiko von Verzugszinsen.
Wählen Sie im Menü die Option „Rechnungen“ (2. Punkt von links). Wählen Sie „AutoPay aktivieren“. Bitte geben Sie Ihre Zahlungsmethode ein, um Automatisierte Zahlungen zu aktivieren.
Es kann bis zu 15 Minuten dauern, bis Ihr AutoPay-Status aktualisiert angezeigt wird.
Tippen Sie auf Ihr Profil (letzter Menüpunkt rechts, der Ihren Profilnamen anzeigt). Wählen Sie „Zahlungsmethode“ und tippen Sie dann auf „AutoPay deaktivieren“.
Die Deaktivierung von AutoPay bedeutet, dass Sie Ihre Rechnung jeden Monat manuell bezahlen müssen.
Es kann bis zu 15 Minuten nach der Zahlung dauern, bis der Zugang freigegeben wird.
Es kann bis zu 15 Minuten nach Ihrer Zahlung dauern, bis der Status Ihrer Rechnung in unserem System und in der App aktualisiert angezeigt wird.
Tippen Sie auf Ihr Profil (letzter Menüpunkt rechts, der Ihren Profilnamen anzeigt). Wählen Sie „Profil“.
Tippen Sie neben Ihrer Adresse auf „Ändern“, um Ihre Adresse zu ändern oder eine andere Rechnungsadresse hinzuzufügen.
In den Profileinstellungen der App können Sie Ihre Telefonnummer ändern.
In den Profileinstellungen der App können Sie Ihre E-Mail-Adresse ändern.
Um zu gewährleisten, dass Ihr Zugang gesichert ist, aktivieren Sie bitte die „Biometrische Authentifizierung“ (Fingerabdrücke oder Gesichtserkennung) in den Einstellungen der App.
Haben Sie das noch nicht getan, rufen Sie bitte Ihren Shurgard-Standort an, damit wir Ihren Zugangscode sofort sperren können.
